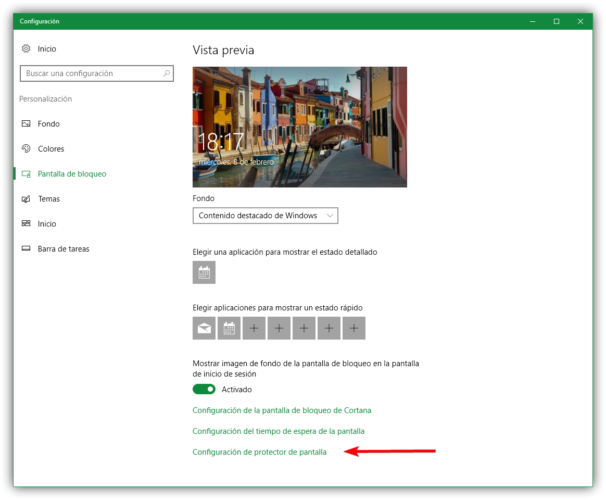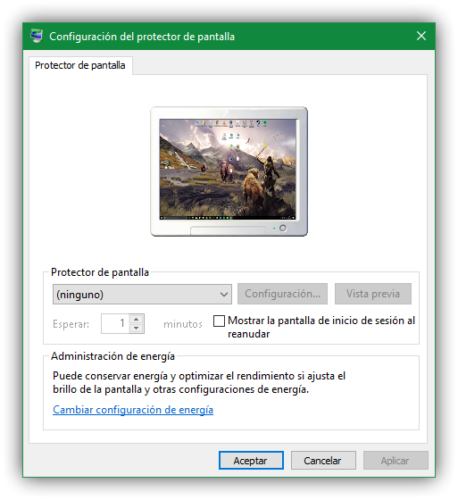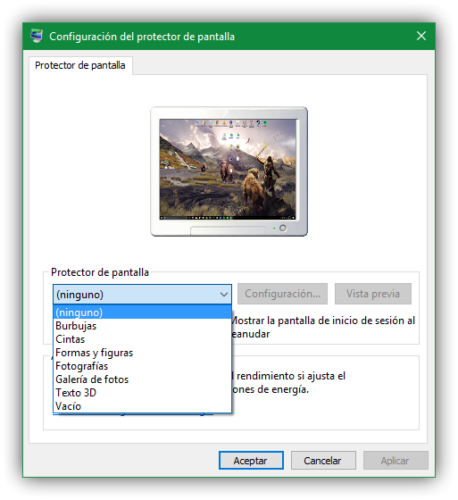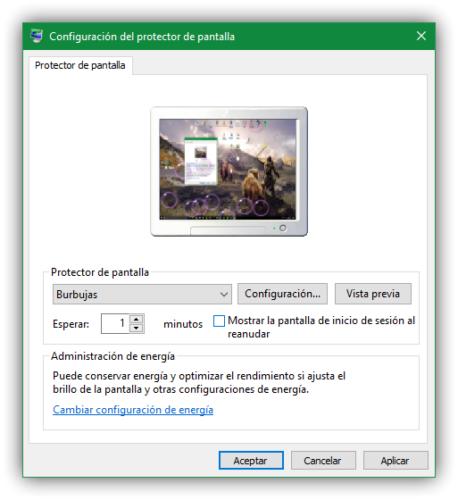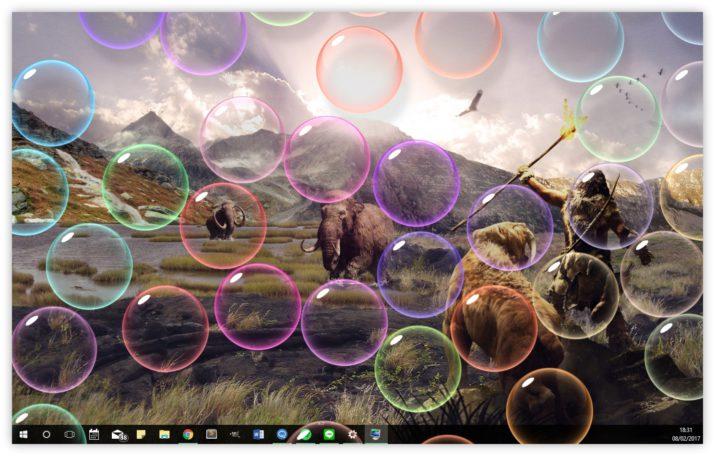martes, 21 de noviembre de 2017
miércoles, 25 de octubre de 2017
FORMAS EN WORD
Formas

Word te permite modificar las formas, según lo
desees o necesites. Puedes cambiar su color, tamaño, estilo, posición e
incluso, puedes escribir sobre éstas.
También puedes agregar una variedad de formas e
íconos a tu documento, incluyendo flechas, figuras geométricas,
estrellas y diagramas de flujo, entre otros.
Cada una de estas formas poseen una función que puede mejorar la apariencia, lectura y entendimiento de tu documento.
Aprende a continuación cómo insertar y editar formas, de manera sencilla.
Paso 1:
Desde la pestaña Insertar, haz clic en la función Formas. Un menú desplegable aparecerá.
Paso 2:
Haz clic sobre la forma que desees insertar.
Cada una de estas formas poseen una función que puede mejorar la apariencia, lectura y entendimiento de tu documento.
Aprende a continuación cómo insertar y editar formas, de manera sencilla.
Insertar una forma
Desde la pestaña Insertar, haz clic en la función Formas. Un menú desplegable aparecerá.
Paso 2:
Haz clic sobre la forma que desees insertar.

martes, 24 de octubre de 2017
ENTORNO DE WORD 2016
ENTORNO DE WORD 2016
1. Video El entorno de trabajo. Veremos los principales elementos de la ventana de Word. Botones, barras, cinta de opciones, paneles, etc.
RECURSOS VARIOS
http://es.customguide.com/cheat_sheets/word-2016-guia-rapida.pdf
1. Video El entorno de trabajo. Veremos los principales elementos de la ventana de Word. Botones, barras, cinta de opciones, paneles, etc.
RECURSOS VARIOS
http://es.customguide.com/cheat_sheets/word-2016-guia-rapida.pdf
domingo, 22 de octubre de 2017
Dibujando en Paint
Uso de Paint
Paint es un programa que se usa para dibujar, aplicar color y modificar imágenes. Puede usarlo como un bloc de dibujo digital para realizar imágenes sencillas y proyectos creativos o para agregar texto y diseños a otras imágenes, como las tomadas con una Cámara digital.
ENTORNO DE PAINT
Dibujos para niños: Cómo aprender a dibujar una casita con paint
Dibujos para niños: Cómo Dibujar una Jirafa con Paint
lunes, 9 de octubre de 2017
PROTECTOR_PANTALLA
CÓMO ACTIVAR EL PROTECTOR DE PANTALLA, O SALVAPANTALLAS, EN WINDOWS 10
Originalmente, el protector de pantalla de un ordenador estaba diseñado para evitar que si dejábamos una imagen fija en un monitor antiguo durante bastante tiempo esta se grabara físicamente en él y se estropeara o empezaran a aparecer manchas por dentro de la pantalla causa de una exposición prolongada a un mismo elemento. Actualmente aún se siguen utilizando los protectores de pantalla, sin embargo, ya que los monitores no se estropean como antes, su finalidad es muy distinta, y no va mucho más allá de una simple configuración estética.
Los protectores de pantalla llevan presentes en Windows desde hace muchos años, y, como no podía ser menos, también lo están en Windows 10, sin embargo, vienen desactivados por defecto. A continuación, vamos a ver cómo podemos activar y configurar el protector de pantalla en este sistema operativo.
Activa y configura un protector de pantalla, o salvapantallas, en Windows 10
Para activar esta función, lo primero que debemos hacer es abrir el menú de Configuración de Windows 10 desde el menú inicio y, en él, pulsar sobre Personalización > Bloqueo de Pantalla. Veremos una ventana como la siguiente, en la cual debemos pulsar sobre “Configuración de protector de pantalla”.
Automáticamente veremos una nueva ventana como la siguiente.
Como podemos ver, por defecto no tenemos ningún protector de pantalla habilitado. Por ello, lo primero que haremos será seleccionar el que queremos utilizar. Para ello, pulsamos sobre la lista y veremos todos los que podemos elegir.
Seleccionaremos el protector de pantalla que queramos utilizar y veremos cómo se simula su efecto en la pequeña imagen de un monitor que nos aparece.
Si queremos ver su efecto real aplicado en el monitor, simplemente pulsamos sobre “Vista Previa” para que este empiece a funcionar.
Algunos protectores de pantalla, como es el caso del “Texto 3D“, por ejemplo, tienen una configuración adicional, la cual podemos modificar a nuestro gusto desde el botón “Configuración”.
En caso de querer dejar ese protector de pantalla de forma indefinida y que se active automáticamente tras N minutos, debajo de la lista veremos un cuadro donde nos preguntará el tiempo que el ordenador debe estar inactivo para que se active el salvapantallas automáticamente.
Por último, y como medida de seguridad recomendable, podemos marcar la opción “Mostrar la pantalla de inicio de sesión al reanudar”. De esta manera, cuando salte el protector de pantalla, generalmente cuando no estemos, nuestro ordenador se bloqueará automáticamente, y para volver a utilizando tendremos que volver a introducir la contraseña de inicio de sesión.
FUENTE: https://www.adslzone.net/2017/05/03/como-activar-el-protector-de-pantalla-o-salvapantallas-en-windows-10/
FUENTE: https://www.adslzone.net/2017/05/03/como-activar-el-protector-de-pantalla-o-salvapantallas-en-windows-10/
Suscribirse a:
Entradas (Atom)